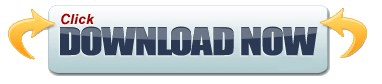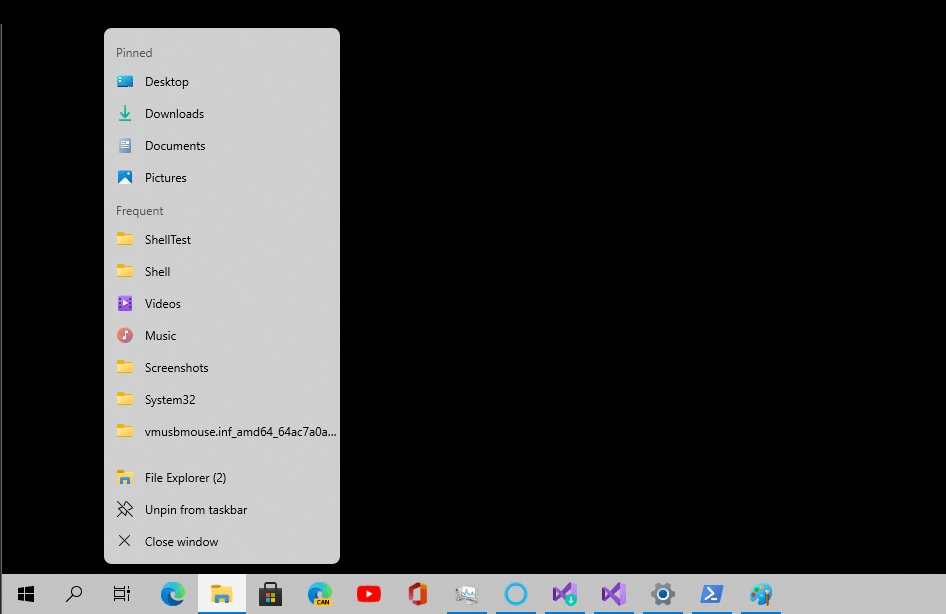Click OK to save the settings when you finished all the steps. Windows 10 Jump List on taskbar when click on to run does. The Folder Options dialog box will come up, go to General tab and find Privacy section, firstly click Clear button which is next to Clear File Explorer history, then make sure the boxed of Show recently used files in Quick access and Show frequently used folders in Quick access are unchecked.
When File Explorer pop-up window appears, go to View tab and click Options in the extension menu.ģ. Press shortcut + on your keyboard to open File Explorer.Ģ. Then go to the right pane, make sure that the box of Show recently opened items in Jump Lists on Start or the taskbar and in File Explorer Quick Access is checked.ġ. Another window of Settings appears, click Start in the left pane. The Windows Settings dialog box will display, scroll down and click Personalization.ģ. Click Start icon at the bottom left of the screen, next click Settings icon in the pop-up window.Ģ. What do you do then? We’ll take a look at the solution that will fix the problem for you permanently. Even though ‘Recent Items’ and ‘Frequent Places’ are helpful to your productivity, you might still want to turn them off for privacy reasons.